{{{{ عملاق توزيع الانترنت }}}}
نظام رهيب ... رهيب بحق .... عملاق توزيع الانترنت >> >
IPCOP>>>> الجزء الأول

اليوم اقدم لكم شرح (لنظام تشغيل) بعد تجربته لا اعتقد اني ساتخلى عنه ابداً نظراً لما يحويه وما يقوم به ...
الشرح سيكون لنظام التشغيل IPCop وهذه نبذة مختصرة عن :
--------------------------------------------------------------
موقع نظام التشغيل :
http://www.ipcop.org/ .
الحجم : 46 م.ب .
رابط التحميل :
http://puzzle.dl.sourceforge.net/sou...ll-cd.i386.isoمميزاته :
http://www.ipcop.org/index.php?modul...Cop14xFeaturesالعتاد المدعوم :
http://www.ipcop.org/index.php?modul...ag=IPCopHCLv01--------------------------------------------------------------------------------------------
الوظيفة : نظام تشغيل صغير الحجم يتطلب مواصفات بدائية جداً (معالج 386 ، ذاكرة 32 ميغا ، قرص صلب 300 ميغا) ويرجع السبب في ذلك كونه توزيعة مصغرة جداً من نظام التشغيل لينكس (Linux) المتميز بتوفر عدة توزيعات اغلبها لا تشترط عتاد قوي ولكن ان توفر عتاد قوي فيتم استغلالها بشكل ممتاز .
والوظيفة الرئيسية لهذه التوزيعة هي جعل الجهاز كموزع للإنترنت (Router) وهو بالفعل (راوتر عن حق وحقيق وبجدارة) وكذلك يعمل كسيرفر كاش ويقوم بتوزيع السرعات على المشتركين وفلترة للمستخدمين حسب الاي بي اوالماك ادريس وكذلك تحديد اوقات معينة للسماح للمستخدمين بالاتصال وكذلك حجب المواقع ووووو ...... كل ما يخطر ببالك ستجده بنظام التشغيل هذا واعني هذا بالفعل كل ما تتوقعه او مررت به ببرامج اخرى ستجده فيه .
ارجو منك متابعة الشرح للأخير واكتشاف مزايا هذا العملاق واقرأ هذا الموضوع اكثر من مرة لو اردت تطبيقه بشكل عملي لان التجربة والخطأ والسؤال والبحث هي ما اوصلني لفهم هذا العملاق ولو بشكل صغير .... لذلك اعذروني لو اخطأت في شرح جزء معين ولو تجاوزت شرح جزء معين فهذا اما لعدم فهمي له او عدم تجربتي له ومازال امامي الكثير لاجربه في هذا النظام ... لذلك استمحيكم عذراً لو اخطأت او قصرت في الشرح ...
--------------------------------------------------------------
سيتم تقسيم الشرح لعدة اجزاء كالتالي :
1) تنصيب نظام التشغيل .
2) جولة عامة داخل شاشات إدارة النظام .
3) بعض الإضافات الصغيرة والمفيدة .
4) تركيب سيرفر الإضافات مع بعض الإضافات المفيدة .
5) تركيب خدمة تحديد السرعة Qos_ng .
______________________

نقوم بالضغط على مفتاح Enter للاستمرار فتظهر هذه الشاشة :

نقوم هنا بتحديد لغة برنامج التنصيب وللأسف اللغة العربية ليست من ضمن اللغات لذلك نضغط على Enter للاستمرار فتظهر هذه الشاشة :

يعلمنا بأنه عند اختيار Cancel في الشاشات القادمة سيتم إعادة تشغيل الجهاز لذلك نضغط على Enter للاستمرار فتظهر هذه الشاشة :
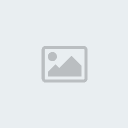
يخبرنا برنامج التنصيب بأنه بالامكان التنصيب من سيدي روم او فلاش دسك أو من خلال الشبكة على جهاز أخر نحدد الخيار الأول ونضغط على Enter للاستمرار فتظهر هذه الشاشة :

يخبرنا بأنه سيتم إعادة تهئية القرص الصلب الموجود بـ hda وهذا المسمى ليس (عبطي) ولكن يمكن الرجوع لآلاف المواقع المختصة باللينكس لمعرفة مسميات الاقراص الصلبة والمرنة والسواقة الليزرية والفلاش دسك واقراص SCSI وغيرها الكثير لكن لا تهمنا التسمية نضغط على Enter للاستمرار فتظهر هذه الشاشة :

تتم عملية التقسيم وتهيئة نظام الملفات ننتظر قليلاً حتى تظهر هذه الشاشة :
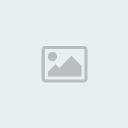
هذه الشاشة تستخدم لاستيراد اعدادات لنسخة سابقة تم تجهيزها على جهاز اخر او نفس الجهاز وقمنا بالتركيب من جديد فلا داعي لإعداد كل شيء من الصفر توجد طريقة لتصدير اعدادات نظام التشغيل سيتم ذكرها في الشرح القادم ومنها يمكننا استيراد الاعدادات في هذه الشاشة لو تم ذلك مسبقاً وبما انه التركيب الاول لنا نختار Skip بالتحرك بالسهم لاعلى وضغط مفتاح المسافة SpaceBar ونضغط على Tab للانتقال لزر Ok ونضغط على Enter للاستمرار فتظهر هذه الشاشة :

هذه الشاشة اهم مرحلة من مراحل التنصيب ففيها يتم التعرف على كروت الشبكة الموجودة بالجهاز والافضل اختيار Probe للبحث التلقائي فلو فشل في ايجاد الكروت نستخدم الزر الثاني Select لتحديد الكروت بشكل يدوي ويرجى مراجعة الرابط المذكور بأول الموضوع لمعرفة انواع الكروت المدعومة .
*****************************************
ولي هنا وقفة حيث اريد ممن لديه الوقت ان يجرب التوصيل عن طريق كرت لاسلكي حيث ان الشرح هذا تم لجهاز به كرتين شبكة من نوع PCI ويتم اتصاله بالانترنت عن طريق مودم فضائي والجزء الاول من الشرح باستخدام VMware .
*****************************************
نختار Probe ونضغط على Enter للاستمرار فتظهر هذه الشاشة :

يقوم بالتعرف التلقائي على الكروت مع العلم بأن أول كرت يتم التعرف عليه يتم تخصيصه للـ Green (الشبكة التي سيتم توزيع الانترنت عليها) وسيتم ذكر معنى ذلك لاحقاً ، نضغط على Enter للاستمرار فتظهر هذه الشاشة :

نقوم بادخال عنوان الاي بي للجهاز الذي يتم تركيب نظام التشغيل عليه وهو خاص بالشبكة المحلية التي سيتم توزيع الانترنت عليها من خلال هذا السيرفر ، ويوجد بمنتدى الشبكات دورة للدكتور والاستاذ العزيز د.وليد عودة (ابوخالد عودة) تشرح عنونة الشبكات ، ويكفي ان تعرف بانه بامكانك استخدام ثلاث مجالات للشبكات الداخلية سنختار النطاق 192.168.1.x مع قناع شبكة 24 وهو 255.255.255.0 لذلك ندخل هذه القيم كما بالصورة ونختار OK ونضغط على Enter للاستمرار فتظهر هذه الشاشة :

يخبرنا في هذه الشاشة بانه اتم تثبيت النظام وانه جاهز لاعداد الشبكة وطرق الاتصال وكلمات المرور ووو.... ونضغط على Enter للاستمرار فتظهر هذه الشاشة :

نحدد هنا لوحة المفاتيح ومرة اخرى اللغة العربية ليست من ضمن اللغات ولكن لن نحتاج للكتابة بالعربي معه وربما يتم دعم الغة العربية لو تطوع فريق عربي لدعم نظام التشغيل هذا ، نحدد US ونختار OK ونضغط على Enter للاستمرار فتظهر هذه الشاشة :

نحدد في هذه الشاشة المنطقة الزمنية المتواجد بها مع اختيار الفارق عن توقيت جرينتش بالزيادة او النقصان (ان لم تكن في جرينتش ) ونختار OK ونضغط على Enter للاستمرار فتظهر هذه الشاشة :

في هذه الشاشة نختار اسم مناسب للجهاز او نتركه كما هو ونختار OK ونضغط على Enter للاستمرار فتظهر هذه الشاشة :

نحدد هنا اسم للدومين (المجال) ويقترح علينا مسمى اما نقبله او نختار ما نشاء ، نختار OK ونضغط على Enter للاستمرار فتظهر هذه الشاشة :

هذه احد الشاشات التي لا افقه فيها شيء وهي مختصة بالاتصال عن طريق ISDN ، لذلك اخترت Disable ISDN ويمكنك تجربة شيء اخر لو كان اتصالك عن طريق ISDN ، نضغط على Enter للاستمرار فتظهر هذه الشاشة :

سيتم هنا اعداد كافة كروت الشبكة والايبيات والامور الاخرى لذلك نقوم بتحديد الخيار الاول ونختار OK ونضغط على Enter للاستمرار فتظهر هذه الشاشة :


